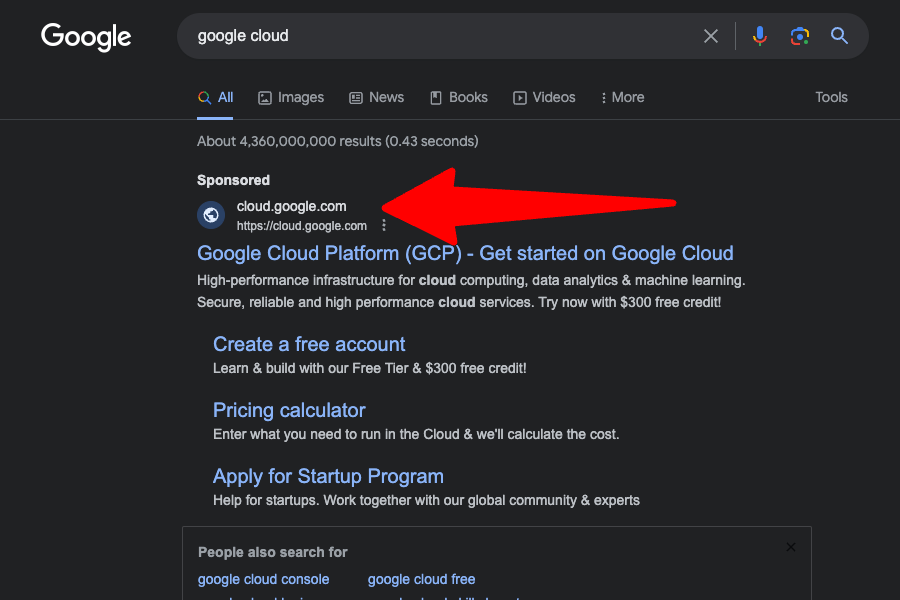
To access Google Cloud, you can follow these steps:
- 1. Open up your preferred web browser and navigate to Google’s search engine.
- 2. In the search bar, type “Google Cloud” and hit enter.
- 3. From the search results, click on the link to https://cloud.google.comto be directed to the Google Cloud homepage.
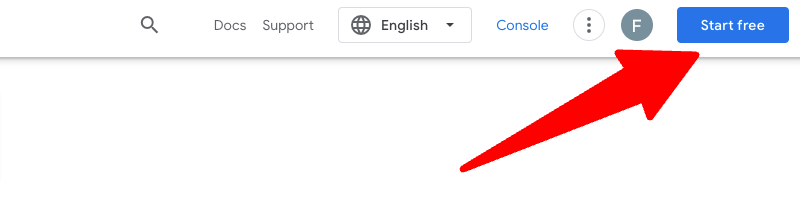
- Click on the link Start Free to be directed to Registration Form.
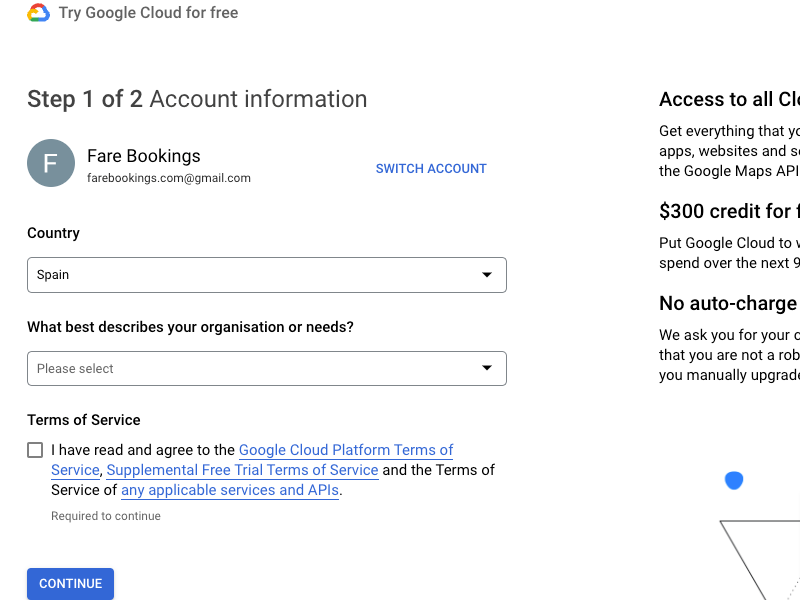
- To get the most out of this form, it’s important to provide accurate and complete information. If you select “start-up” as your organization type, Google will reward you with an additional $100 credit. Once you’ve filled in all the necessary details, click on “continue” to proceed.
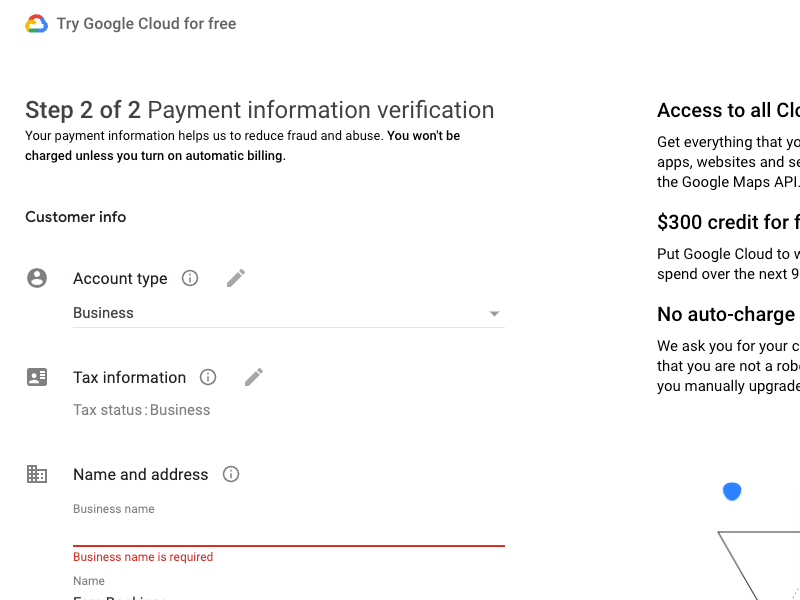
- In this second step, it is crucial to enter all the necessary information about your company, including your banking details. If you are using a debit card, please ensure that it is not expired and cannot be recharged. Then Click in Start my free trial.
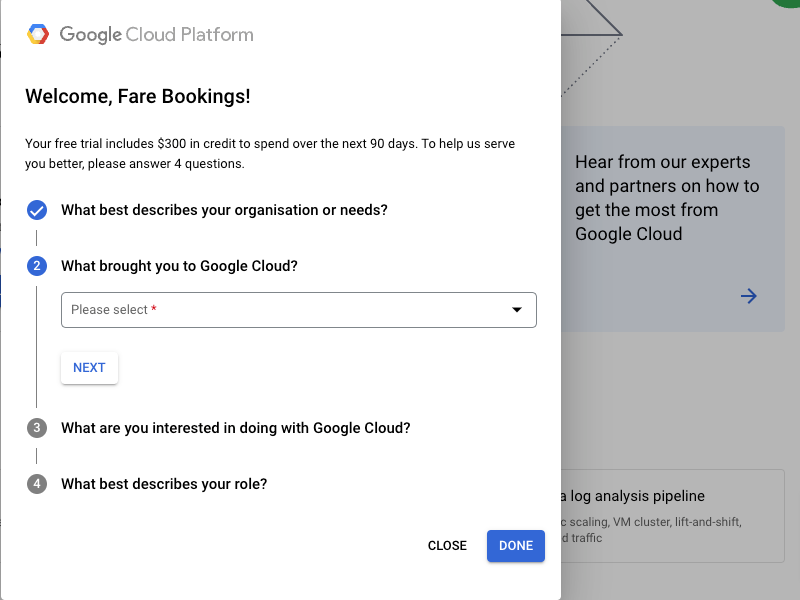
- In this second step, it is crucial to enter all the necessary information about your company, including your banking details. If you are using a debit card, please ensure that it is not expired and cannot be recharged. Then Click in Start my free trial.
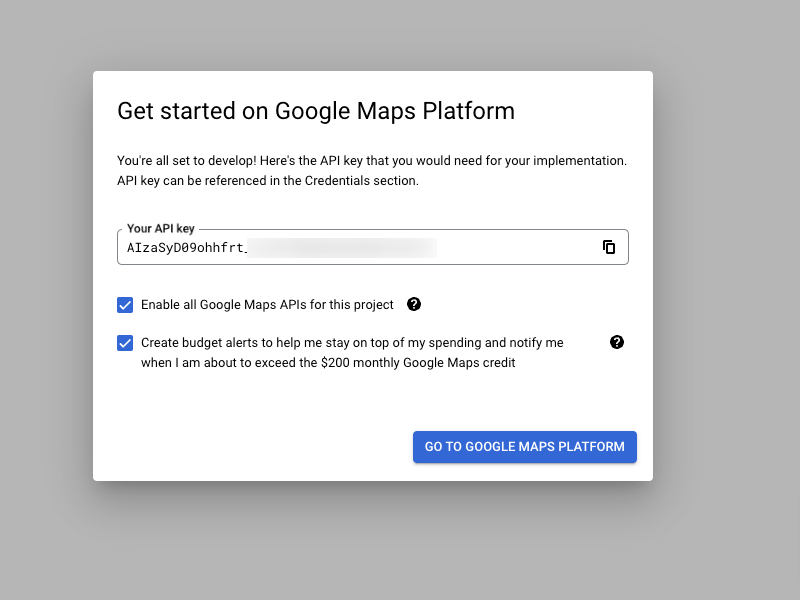
- Now google provides us with an api key . Make sure enable all google maps apis for this project is selected. You can copy this api to paste it in the company tab of the plugin control panel in the right column.
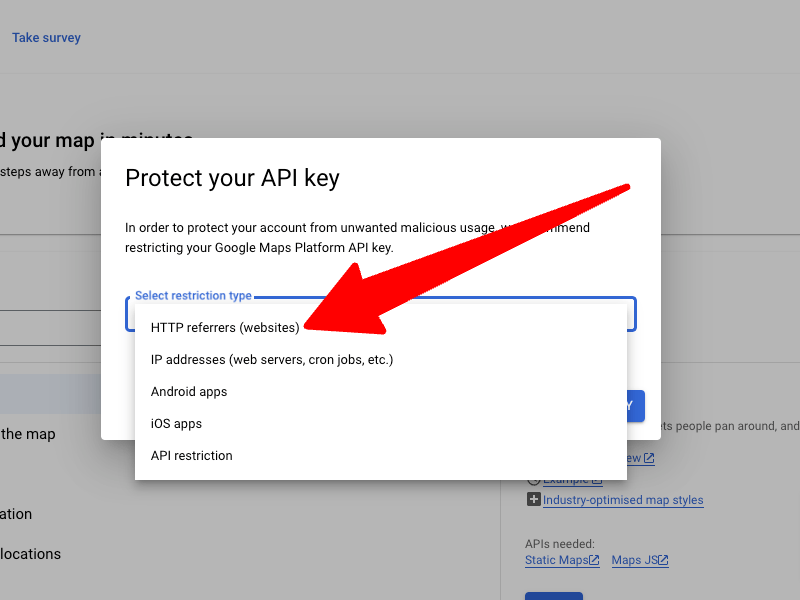
- To ensure that our Google API key functions properly, we need to restrict it to the specific domain that the plugin is running on – app.taxiwordpress.com. If the key is used on any other domain, it will not work. This step is crucial for the correct functioning of the plugin and to avoid any potential errors or issues.
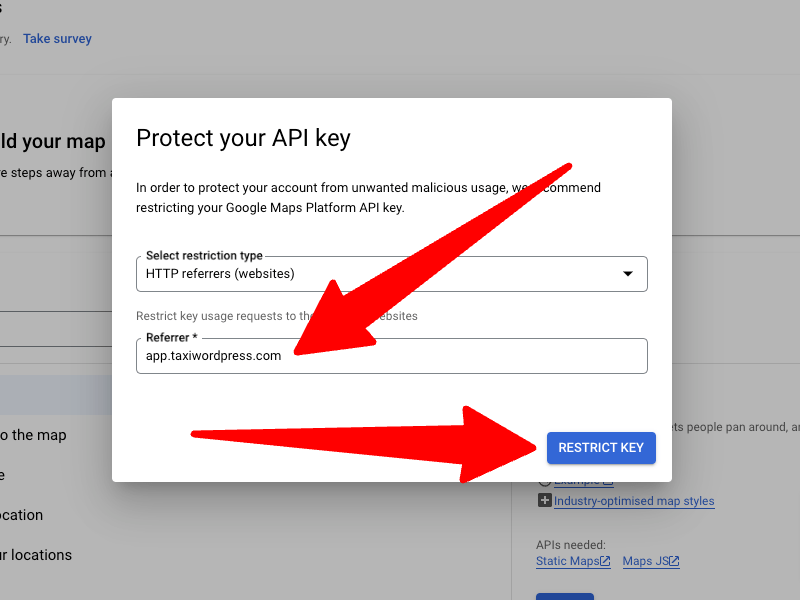
- To ensure that our Google API key functions properly, we need to restrict it to the specific domain that the plugin is running on – app.taxiwordpress.com. If the key is used on any other domain, it will not work. This step is crucial for the correct functioning of the plugin and to avoid any potential errors or issues.
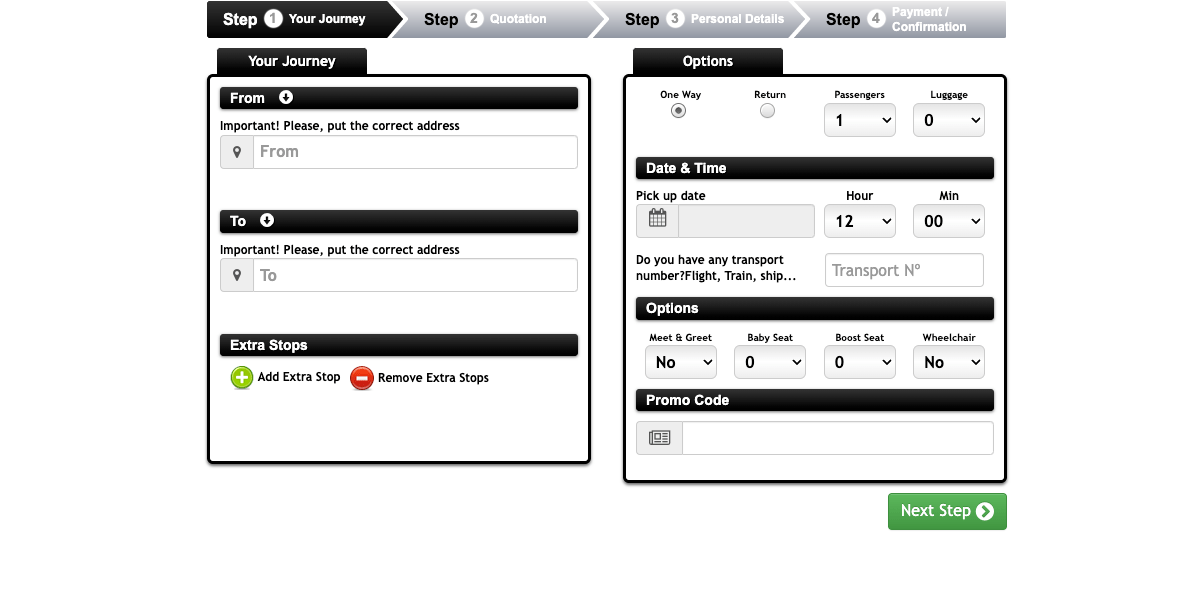
-
Once you have copied the API key to the plugin control panel, navigate to the reservation tab. Here, you can easily input pickup and drop-off addresses or locations. This will confirm that the API key has been set up correctly.It is important to note that Google will not charge you for normal use of the API key. Only in the event that you are a broker or have a high volume of reservation requests, will you incur charges for Google services.

